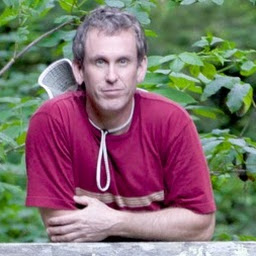Depuis mon arrivée en Thaïlande il y a 6 semaines, iPhoto sur mon Macbook pro scanne les visages. Sur mon ordinateur de bureau Mac Pro, ce processus a pris environ 2 jours si je me souviens bien. Mon iPhone 7 Plus, que j'ai acheté il y a une semaine, est presque terminé. Cette fois, c'est incroyablement lent. J'en ai marre de voir cet écran :
\================================================
Voici mon iphone après quelques jours :
\================================================

J'ai commencé à suivre mes progrès :
2016-12-22 21:59: 9521 photos left to scan when I quit
2016-12-24 19:04: 16232 photos scanned, 8771 photos left when I quit
2016-12-24 22:14: 16,350 photos scanned, 8653 photos left when I quit
2016-12-26 00:49: 16,352 photos scanned, 8663 photos left when I quit
2016-12-26 19:46: 16,372 photos scanned, 8642 photos left when I quit
2016-12-27 18:29: 16,475 photos scanned, 8574 photos left when I quit
2016-12-28 23:43: 16,707 photos scanned, 8356 photos left when I quit
2016-12-28 23:43: 16,910 photos scanned, 8156 photos left when I quit
2016-12-29 23:51: 17,736 photos scanned, 7332 photos left when I quit
2016-12-30 ??:??: 17,933 photos scanned, 7141 photos left when I quit
2016-12-31 17:34: 18,025 photos scanned, 7064 photos left when I quit
2017-01-01 15:02: 18,307 photos scanned, 6782 photos left when I quitIl y a donc eu un pic de vitesse où il faisait 3 000 photos par jour (ce n'est toujours pas rapide, mais il finira par atteindre ce rythme), puis il s'est ralenti. J'ai essayé de redémarrer. J'ai essayé de laisser Photos en marche, et j'ai essayé de quitter. Rien ne semble faire une grande différence. Quelqu'un a eu ce problème et l'a résolu ?