Dites que j'ai des fichiers image (par exemple, le résultat de la numérisation de certaines feuilles) et que je veux les combiner en un seul fichier pdf, chaque image sur une page différente.
Y a-t-il un moyen plus rapide / plus pratique que de convertir chacun en un fichier pdf puis de les combiner (par exemple, comme expliqué ici)? Ou, si c'est plus ou moins ainsi que cela doit être fait, quel est le moyen le plus intelligent et le moins fastidieux possible de le faire ?
Pour éviter la marge que cette méthode produit, utilisez la méthode Automator dans la réponse de @SpaceMonkey13 (par exemple, sélectionnez l'une des options suivantes : Make all pages the same size, Size each page to fit ou Make all pages this size…).

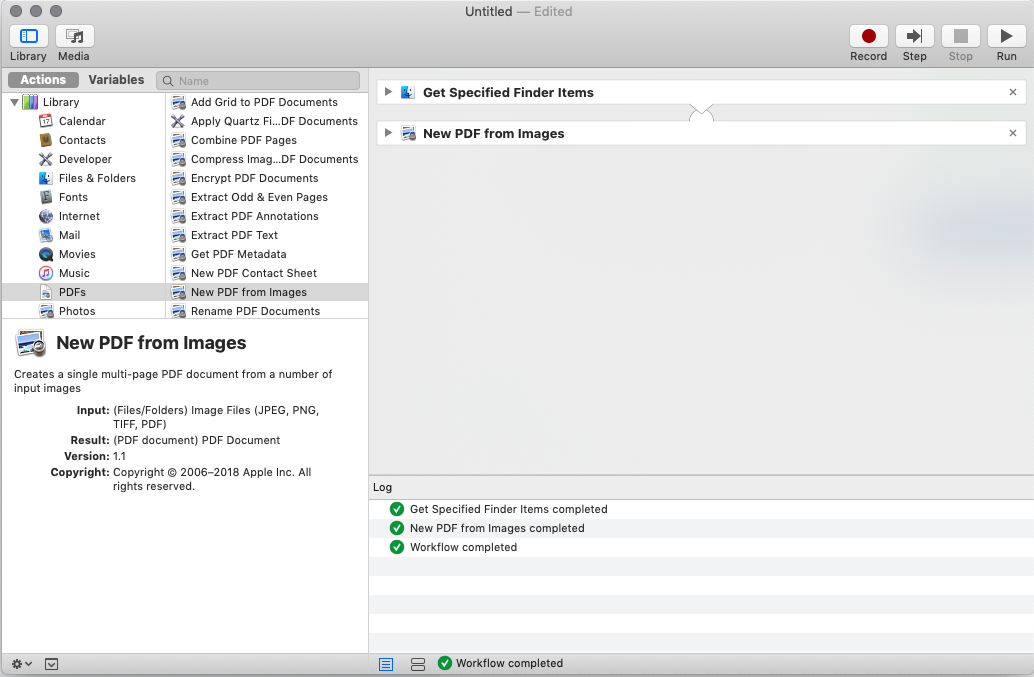
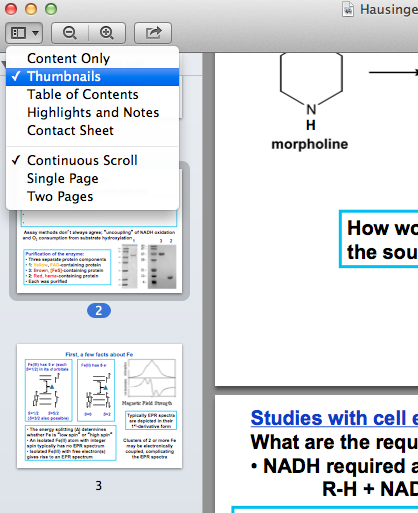
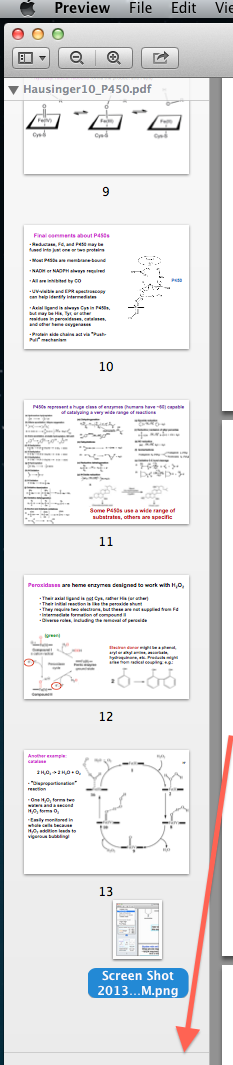


1 votes
La méthode dans le lien est la façon de le faire.
1 votes
Désolé, je n'étais pas clair. Le lien concerne la combinaison de fichiers PDF, et c'est bien. Et si je veux combiner des fichiers image et obtenir un PDF comme résultat ? Dois-je les convertir tous en fichiers PDF au préalable ?
1 votes
Les PDF sont connus pour avoir du texte sélectionnable et copiable. Vos images à l'intérieur du PDF n'auront rien de tout cela.
2 votes
@HMage: Oui, c'est juste. En effet, mes feuilles n'ont pas de texte dessus, donc ce n'est pas vraiment un problème. Mais votre remarque est utile pour les personnes ayant un problème différent.
1 votes
Pour ce faire à partir de l'application Photos, sélectionnez toutes les photos, cliquez sur Fichier => Imprimer, cliquez à nouveau sur Imprimer, puis cliquez sur Enregistrer au format PDF dans l'écran où vous sélectionnez votre imprimante.
0 votes
Référer à superuser.com/a/854606/475424 aussi :)
0 votes
Si vous avez besoin de faire cela à grande échelle (plus de 10 fichiers), consultez ces 2 excellentes réponses : apple.stackexchange.com/a/973/22003 apple.stackexchange.com/a/312547/22003