Vous aurez besoin d'une clé USB de récupération ou d'un CD d'installation.
La bonne nouvelle, c'est que puisque votre ancien disque dur fonctionne correctement et est configuré comme un périphérique externe, vous pouvez démarrer à partir de celui-ci : Maintenez la touche "Option" enfoncée au démarrage jusqu'à ce que vous voyez votre disque. Si vous voyez une "Partition de récupération" ici, sélectionnez-la. Vous devrez peut-être rétablir la connexion à votre réseau Wi-Fi ici.
Remarque : Il est fortement recommandé de brancher un câble Ethernet sur votre routeur ici. Le programme d'installation de Mac OS X est un fichier volumineux. Cliquez sur "Installer Mac OS X", assurez-vous de sélectionner votre nouveau disque dur interne et suivez les invites.
Si vous n'avez pas vu de Partition de récupération, passez à l'étape suivante.
Si vous n'avez pas vu de Partition de récupération, vous aurez besoin d'une clé USB d'au moins 2 Go pour une installation par récupération par Internet, et de 16 Go pour une installation directe. Sélectionnez votre ancien disque dur pour continuer le démarrage.
À partir de là, vous pourrez suivre ce tutoriel sur la façon de créer une clé USB de récupération :
http://osxdaily.com/2014/10/16/make-os-x-yosemite-boot-install-drive/
L'installation de OS X devrait se formater automatiquement, mais pour être sûr d'obtenir une installation propre et efficace : Allez dans Utilitaire de disque et sélectionnez le nouveau disque dur dans le champ de gauche. Il devrait être étiqueté "Sans titre". Cliquez sur l'onglet "Effacer", et pour "Format :", sélectionnez "Mac OS étendu (journalisé)". Pour "Nom :", utilisez ce que vous voulez.
Cliquez sur le bouton "Effacer", et le disque sera formaté. Quittez Utilitaire de disque, ce qui vous ramènera à "Installer Mac OS X" ou "Réinstaller OS X Nouvelle Copie". Cliquez et suivez les invites. Maintenant, il ne vous reste plus qu'à attendre !
Quelques notes :
La restauration à partir de Time Machine ne fonctionne que si vous avez une sauvegarde Time Machine configurée, Disk First Aid sert à réparer un disque déjà formaté et Obtenir de l'aide explique les fonctionnalités disponibles.
N'oubliez pas que vous pouvez redémarrer en mode Récupération et exécuter Utilitaire de disque, cela vous fera gagner du temps à l'avenir si votre Mac commence à agir de manière erratique.
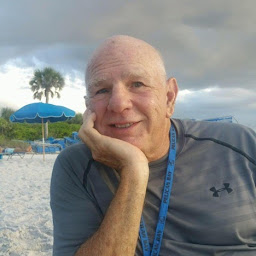


0 votes
Pour les personnes qui cherchent à réinstaller 10.6 ou une version antérieure, cette question similaire devrait aider. Les étapes sont légèrement différentes pour les systèmes plus récents qui ont un disque de récupération HD et ceux qui étaient livrés sur DVD.
0 votes
Je ne suis pas sûr si vous exécutez OS X sur le nouveau disque dur de 1 To qui se trouve maintenant dans votre MacBook. Si c'est le cas, vous pouvez utiliser l'Assistant de migration pour transférer les paramètres utilisateur et les données depuis le disque dur de sauvegarde externe (je suppose que c'est une sauvegarde Time Machine). L'Assistant de migration se trouve sous Applications : Utilitaires : Assistant de migration.
0 votes
Est-ce que le nouvel HD compte comme un 'nouveau ordinateur'? Il dit qu'il faut seulement utiliser la sauvegarde de Time Machine pour restaurer à l'ordinateur qui était la source de la sauvegarde. Ou si c'est un nouvel ordinateur, utiliser l'assistant de migration...
0 votes
Plusieurs réponses renvoient à des sites tiers sur la façon de créer une clé USB bootable avec l'installateur macOS. En commentant pour noter qu'il existe également un tutoriel officiel disponible.