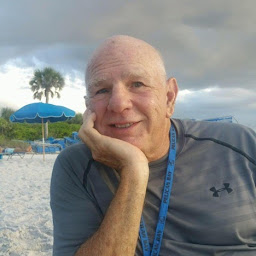Je vais installer un nouveau disque dur de 500 Go dans mon macbook. Il s'agit d'un modèle fin 2008, en aluminium, avec un écran de 13 pouces. Une fois que je l'aurai installé, comment puis-je placer un système d'exploitation 10.7 ou plus récent (téléchargé depuis l'App Store) sur le disque nu/non formaté ?
Réponses
Trop de publicités?Étant donné que je n'ai qu'un seul Mac et que je suis une professionnelle de l'informatique qui n'a supporté que des PC, j'ai eu du mal à trouver comment recharger OSX après que le disque dur du Mac de mon mari soit tombé en panne. J'espère avoir diagnostiqué correctement un disque dur défectueux (je vais vous donner ma méthode) et j'espère que cela aidera quelqu'un d'autre. Il s'agit probablement d'une surcharge d'instructions, mais il y a des gens qui travaillent sur PC et qui peuvent essayer d'aider les problèmes critiques (beaucoup plus) rares sur Mac. J'ai fait la plupart de ceci de mémoire, donc je peux avoir foiré une étiquette ici ou là. Veuillez faire preuve de bon sens si j'ai fait cela et regardez autour de l'écran pour trouver quelque chose qui ressemble à ce dont je parle.
NOTE : Ce processus n'a fonctionné que parce que le disque dur était encore capable d'accéder au mode de récupération en maintenant Command+R au démarrage. Si votre Mac est incapable d'accéder à cette fonction, cela peut ne pas fonctionner pour vous, mais j'ai inclus d'autres trucs pratiques, comme la récupération de fichiers du disque.
Symptôme initial : Le Mac de mon mari s'éteignait de façon aléatoire depuis un certain temps, mais nous nous en sortions. Enfin, un jour, au démarrage, il a vu une barre de progression qui se terminait, puis l'appareil s'arrêtait. Voici la procédure que j'ai suivie :
Ce dont vous aurez besoin :
- Adaptateur SATA/IDE vers USB (Le mien était Vantec USB 2.0, mais cela ne devrait pas avoir d'importance. Assurez-vous d'en prendre un avec une source d'alimentation externe. J'ai eu peu ou pas de succès avec les périphériques alimentés par USB.
- Mac exécutant OSX Lion ou une version ultérieure (les versions antérieures ne disposaient pas de la partition de récupération)
- Nouveau disque dur compatible avec Mac.
- Tournevis T8 Mini Torx
- Petit tournevis phillips
- Recommander : Une bière fraîche et beaucoup de patience
- Au cas où vous arracheriez le revêtement en caoutchouc, vous aurez besoin d'un outil de retrait de boîtier comme celui que vous utilisez pour remplacer l'écran d'un téléphone portable. http://www.amazon.com/dp/B004XVPDSG/ref=tsm_1_fb_lk
Étape 1 : Dépannage de l'appareil
- Mettre l'appareil hors tension
- Maintenez les touches Commande+R enfoncées lorsque vous démarrez l'appareil. Maintenez les touches enfoncées jusqu'à ce que l'utilitaire de récupération vous invite à sélectionner une langue (écran gris) **NOTE:** Il se peut que vous deviez maintenir les touches enfoncées pendant deux minutes au maximum.
- Après avoir sélectionné une préférence linguistique, sélectionnez l'élément Utilitaire de disque dans la liste des utilitaires.
- Sélectionnez votre lecteur dans le panneau de navigation de gauche (il est probablement déjà sélectionné).
- Cliquez sur le bouton Vérifier le disque dans les Utilitaires du disque. Il y aura probablement des erreurs. Cliquez sur le bouton Disque de réparation qui n'apparaîtra qu'après avoir cliqué sur Vérifier . Faites-le jusqu'à ce qu'il n'y ait plus d'erreurs ou (comme moi) que vous receviez un message disant que le disque n'a pas pu être réparé.
- Cliquez sur le bouton Vérifier les permissions du disque bouton. Si cette opération se termine avec succès, cliquez sur Réparer les permissions du disque NOTE Cela pourrait résoudre votre problème. Si vous n'avez pas reçu un message désagréable à l'étape 5 vous disant que le disque était corrompu, que vous deviez sauvegarder vos fichiers et autres, tant mieux pour vous ! Essayez un dépannage canadien -- En cas de doute, redémarrez !
Étape 2 : Retrait du disque dur du Mac
Voici un excellent guide visuel des étapes ci-dessous : https://www.ifixit.com/Guide/MacBook+Pro+13-Inch+Unibody+Mid+2010+Hard+Drive+Replacement/4305
- Éteignez le MacBook.
- Retirez le disque dur de l'appareil en enlevant les 8 vis du fond du MacBook et en tirant sur le couvercle inférieur, en faisant attention de ne pas tirer sur les bords car cela arracherait le revêtement en caoutchouc. . Si vous le faites accidentellement, conseil à suivre. Pour tirer le couvercle, placez vos doigts au niveau de la charnière de l'écran du MacBook (par le bas), et soulevez la partie métallique sous le couvercle en caoutchouc.
- Vous verrez une petite barre noire maintenue par deux vis juste à côté du disque dur. Il faut l'enlever avant de retirer le disque dur.
- Si votre disque dur est d'origine, il doit y avoir une languette en plastique sur laquelle vous devez tirer doucement pour soulever le disque dur, en faisant attention au câble SATA.
- Tirez doucement sur le connecteur du câble situé à l'extrémité du disque dur, face à l'extérieur du boîtier, pour déconnecter le disque dur.
Si tu t'es trompé et que tu as enlevé le revêtement en caoutchouc :
- Une fois que vous avez fini de retirer le couvercle inférieur, sortez l'outil de retrait du boîtier de la liste des choses dont vous aurez besoin et que vous avez diligemment commandées avec votre nouveau disque dur pour environ 1 $.
- Tenez le revêtement en caoutchouc sur le boîtier métallique avec la partie métallique (l'intérieur du boîtier) face à vous.
- GENTLY Glissez le bord de l'outil de retrait du boîtier sous les bords du revêtement en caoutchouc, le bord de l'outil étant tourné vers vous, et soulevez le bord pour le faire passer par-dessus le bord du support métallique.
- Faites glisser lentement l'outil autour du bord, en remettant le caoutchouc en place, en faisant très attention aux coins.
- Posez la plaque arrière et ne respirez pas dessus, sinon le caoutchouc se décollera à nouveau.
Étape 3 : Utilisation d'un PC et de HFS Explorer pour récupérer les fichiers
- Téléchargez HFS Explorer et installez-le sur votre PC ( http://www.catacombae.org/hfsexplorer/ )
- Branchez le disque dur retiré dans le dispositif SATA/IDE vers USB. Il y aura deux câbles à brancher et ils sont directionnels. La plus petite fiche est le câble de données qui va dans le connecteur USB rectangulaire. L'autre va au câble d'alimentation. Si vous avez acheté le même que moi, il y a un connecteur qui adapte le connecteur d'alimentation standard à SATA. Il y a un interrupteur d'alimentation sur ce câble.
- Branchez le câble USB sur votre PC et allumez l'interrupteur d'alimentation du câble (si ce n'est pas déjà fait).
- Vous devriez entendre le périphérique sonner dans Windows, ou vous pouvez vérifier que le pilote du périphérique a été reconnu et installé dans le Gestionnaire de périphériques. Note : Il n'apparaîtra pas comme un disque dur, car le format de lecteur Mac n'est pas correctement compatible avec Windows en tant que lecteur de disque.
- Ouvrez l'Explorateur HFS et cliquez sur Fichier > Charger le système de fichiers depuis le périphérique.
- Je n'ai pas pu utiliser le bouton AutoDetect avec succès, mais vous pouvez essayer. J'ai sélectionné le bouton Sélectionnez un dispositif et dans le bouton radio Dispositifs détectés et cliquez sur Chargement
- Sélectionnez les fichiers et les dossiers que vous souhaitez sauvegarder dans l'arborescence de gauche, comme vous le feriez pour n'importe quelle arborescence de l'Explorateur (ou du Finder pour les utilisateurs de Mac), puis cliquez sur le bouton "Sauvegarder". Extrait . Les fichiers de mon mari se trouvaient dans la deuxième partition sous le Utilisateurs > [Nom d'utilisateur] dossier.
- Suivez les instructions pour extraire les fichiers à l'emplacement souhaité. Vous devrez le surveiller car il y a beaucoup de noms de fichiers Mac qui ne sont pas acceptés sous Windows. J'ai utilisé la fonction "Auto-Rename" et cela a fonctionné à merveille.
Étape 4 : Installation d'OSX sur le nouveau disque dur
Si vous êtes toujours avec moi, ouvrez une autre bière, parce que vous avez probablement fini la première. C'était la partie la plus frustrante de la recherche. Lorsque vous tapez sur Google " Comment puis-je charger OSX sur un nouveau disque dur en utilisant un PC ", vous obtenez d'excellentes suggestions pour utiliser VM Virtual Box, ce qui signifie que vous devez obtenir une copie de votre chargement OSX. Eh bien, il se trouve que le mien était sur ce disque dur Mac très cassé, et vous ne pouvez rendre un Mac bootable qu'avec un Mac. Grr... Donc, j'ai fait un essai. J'espère que cela fonctionnera pour vous.
- Installer le NOUVEAU disque dur dans le Mac. Avant de faire cela, il y a quelques goupilles à visser qui se trouvent sur les côtés de l'ancien disque dur et dont vous aurez besoin pour maintenir votre nouveau disque dur en place. Utilisez le tournevis mini Torx T8 pour les retirer et les placer sur les côtés du nouveau disque. Elles maintiendront votre nouveau disque en place. Placez deux vis dans les coins opposés de la plaque inférieure pour la maintenir en place et protéger tous les éléments précieux qu'elle contient. N'allumez pas encore le Mac
- Connectez le OLD au connecteur SATA/IDE, connectez l'USB au Mac et mettez le nouveau disque dur sous tension.
- Maintenez enfoncée la touche Option et allumez le périphérique pour choisir le périphérique sur lequel démarrer.
- Sélectionnez le OLD (probablement appelé Recovery_[quelque chose]) lorsque vous êtes invité à choisir un périphérique de démarrage.
- La séquence de démarrage vous amènera au menu des utilitaires de récupération Mac.
- Sélectionnez l'option Utilitaires de disque dans le menu.
- Sélectionnez le NOUVEAU Drive dans la liste à gauche et cliquez sur Vérifier le disque . Cela devrait être propre.
- Cliquez sur le bouton Effacer dans l'utilitaire de disque et effectuez un formatage du disque dur en utilisant l'option Mac OS Extended (Journaled).
- Si vous le souhaitez, partitionnez le disque en utilisant le Partition et définissez le nombre et la taille des partitions à la taille souhaitée.
- Quittez les outils de l'Utilitaire de disque à l'aide du menu en haut à gauche.
- Dans le menu de récupération, cliquez sur l'option Réinstaller OSX.
- Si vous êtes invité à vous connecter à un réseau sans fil, vous pouvez soit le connecter à un câble Ethernet pour accélérer les choses, soit cliquer sur l'icône Sans fil en haut à droite de la barre d'outils supérieure pour rechercher un SSID auquel vous connecter. Cela vous permettra d'utiliser les options de récupération en ligne pour télécharger le système d'exploitation.
- Suivez les instructions et entrez vos informations de connexion iTunes.
- Lorsque l'on vous demande de sélectionner un disque pour l'installation, sélectionnez le disque (ou la partition) sur lequel vous souhaitez installer OSX sur l'ordinateur. NOUVEAU et suivez les instructions pour lancer l'installation.
- IMPORTANT Lorsque le redémarrage après le téléchargement se produit, si l'installation se bloque sur Vérification des disques ou présente des symptômes de pixellisation sur la barre de progression et le texte d'état correspondant, maintenez le bouton d'alimentation du Mac enfoncé pour l'éteindre. FÉLICITATIONS ! Vous avez réussi à diagnostiquer que l'ancien disque dur est mauvais ;-) Si cela se produit et que votre installation ne se déroule pas correctement, retirez le câble USB de l'adaptateur SATA/IDE vers USB du port USB, maintenez enfoncé le bouton d'alimentation du Mac pour éteindre l'ordinateur. Contrôle et allumez le Mac. Sélectionnez le Installer OS X comme périphérique de démarrage.
- Attendre une éternité...boire quelques bières de plus...Voilà.
Le moyen le plus simple avec le moindres étapes et avec pas de clé USB ni clonage (ni etc., etc.) : installation web.
Si votre Mac se trouve à proximité d'un point d'accès Wifi fiable ou s'il est connecté à un réseau Ethernet...
-
Pendant le démarrage, maintenez la touche
command + rjusqu'à ce que vous voyiez l'image d'un globe. Vous verrez un message ci-dessous : 'Starting internet recovery. Cela peut prendre un certain temps. -
Si vous êtes en Wifi, sélectionnez le réseau et entrez un mot de passe. Il peut sembler que votre mot de passe a été rejeté pendant une seconde - attendez un peu.
-
L'installation web commence !!! Vous verrez un compte à rebours dans la barre d'état avec l'image d'un Globe au-dessus.
-
Sélectionnez votre langue.
-
OS X Utilities apparaîtra.
-
Sélectionnez "Utilitaire de disque" - il recueillera des informations sur votre système.
-
Sélectionnez votre nouveau disque dur dans la barre latérale.
-
Sélectionnez l'onglet "Effacer".
-
Sélectionnez le format et donnez-lui un nom.
-
Cliquez sur "effacer".
-
Le disque dur est reformaté - un nouveau disque portant le nom que vous lui avez donné apparaît dans la barre latérale.
-
Fermez l'utilitaire de disque ; vous serez ramené aux utilitaires d'OS X. automatiquement .
-
Sélectionnez "Réinstaller OS X".
-
Sélectionnez "continuer" et "accepter" les différents écrans jusqu'à ce qu'il vous soit demandé de sélectionner le disque sur lequel vous souhaitez installer OS X.
-
Sélectionnez votre nouveau disque dur et cliquez sur "installer".
-
Le téléchargement d'OS X va commencer ! Vous êtes à la maison !
Je viens d'installer un nouveau SSD de 500GB sur mon MacBook Pro 17" (début 2011) et j'ai utilisé Carbon Copy Cloner pour cloner le contenu de mon disque dur actuel sur le nouveau. Cela fonctionne bien si vous avez déjà un disque dur en état de marche dans votre Mac ; et vous devriez cloner le disque avant d'installer le nouveau disque dur. Vous pouvez connecter le disque dur en externe à votre MacBook Pro en utilisant un adaptateur. Le clonage est facile à réaliser, et le test de l'installation s'effectue en redémarrant le Mac et en maintenant la touche "Option" enfoncée. Sélectionnez le nouveau disque dur dans la liste, et vous saurez assez rapidement si le clonage a réussi ou non.
Si vous avez besoin d'une installation propre d'OS X, vous devrez utiliser une clé USB amorçable. Ce tutoriel décrit comment le faire.
Vous aurez besoin d'une clé USB de récupération ou d'un CD d'installation.
La bonne nouvelle est que, puisque votre ancien disque dur fonctionne bien et qu'il est configuré comme un disque externe, vous pouvez démarrer à partir de celui-ci : Maintenez la touche "Option" enfoncée au démarrage jusqu'à ce que vous voyiez votre disque. Si vous voyez une "partition de récupération", sélectionnez-la. Vous devrez peut-être vous reconnecter à votre réseau Wi-Fi.
Remarque : il est fortement recommandé de brancher un câble Ethernet à votre routeur. Le programme d'installation téléchargeable de Mac OS X est un gros fichier. Cliquez sur "Installer Mac OS X", assurez-vous de sélectionner votre nouveau disque dur interne, et suivez les instructions.
Si vous ne voyez pas de partition de récupération, passez à l'étape suivante.
Si vous n'avez pas vu de partition de récupération, vous aurez besoin d'une clé USB d'au moins 2 Go pour une installation de récupération par Internet, ou de 16 Go pour une installation directe. Sélectionnez votre ancien disque dur pour continuer à démarrer.
À partir de là, vous pourrez suivre ce tutoriel sur la façon de créer un lecteur de récupération USB :
http://osxdaily.com/2014/10/16/make-os-x-yosemite-boot-install-drive/
Installer OS X devrait se formater automatiquement, mais pour être sûr d'obtenir une bonne installation propre : Allez dans l'Utilitaire de disque, et sélectionnez le nouveau disque dur dans le champ de gauche. Il doit être étiqueté "Sans titre". Cliquez sur l'onglet "Effacer", et pour "Format :", sélectionnez "Mac OS Extended (Journaled)". Pour "Nom :", utilisez ce que vous voulez.
Cliquez sur le bouton "Effacer", et le disque sera formaté. Quittez Disk Utilities, ce qui vous ramènera à "Installer Mac OS X", ou "Réinstaller OS X Nouvelle Copie". Cliquez et suivez les instructions. Il ne vous reste plus qu'à attendre !
Quelques notes :
La restauration à partir de Time Machine ne fonctionne que si vous avez configuré Time Machine, Disk First Aid sert à réparer un disque déjà formaté, et Get Help explique les fonctions disponibles.
N'oubliez pas que vous pouvez redémarrer en mode de récupération et exécuter Disk Utilities, ce qui vous fera gagner du temps à l'avenir si votre Mac commence à se comporter de manière erratique.
OSXDaily a un merveilleux guide pour créer une clé USB amorçable pour Yosemite, la version la plus récente d'OS X. Cela vous permettra d'installer le système d'exploitation sur votre nouveau disque dur.
Vous aurez besoin de deux choses :
- Clé USB de 16 Go
- Une copie de "Installer Yosemite", que vous pouvez télécharger gratuitement sur l'App Store d'Apple.
Ce guide vous guidera également dans le processus d'installation.
J'espère que cela vous aidera !
- Réponses précédentes
- Plus de réponses